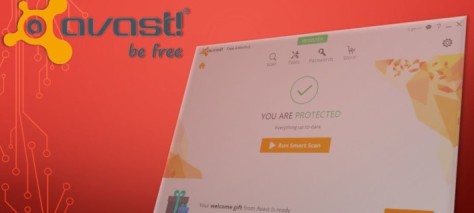There’s a lot you can tell your Android phone to do. Yes, even “take a selfie.”

With Google Now, you can use voice commands to create reminders, get help with trivia questions, and, yes, even find out “what does the fox say?”
And, with the recent update from Google, the voice assistant’s reponse will sound more natural than ever. (Though, of all the voice assistants, Google Now was already the most natural-sounding one.)
If you can’t get enough of talking to your phone (or your AndroidWear watch), we put together a long list of OK, Google commands to help you get more done with just your voice.
Editors’ Note: This post was originally published in March, 2016 and has since been updated to include newly discovered commands.
OK, Google
There are two ways to say a command.
- With newer Android devices, just say “OK Google,” followed by a question or task. For example, if I wanted to know the weather, I could say “OK Google, what’s the weather like today?” and a few seconds later Google Now would provide the forecast.
- Tap on the microphone button in the Google search bar, and skip the “OK, Google” portion of the conversation. If the search bar isn’t on a home screen, swipe right from the primary home screen to see Google Now.
If “OK, Google” isn’t working for you, make sure that feature is enabled. Head to the Google Now app, go to Menu > Settings > Voice > “OK Google” detection.
The (almost) complete list of Google commands
We searched high and low for a complete list of “OK Google” commands, but came up short. So we put one together ourselves. Below is a list of commands we have verified work on Android. Odds are it’s not entirely complete, since Google did not share one with us — we asked.
If you know of a command missing from our list, please leave a comment and we will be sure to included it.
The basics
- Open [app name]. Example: “Open Gmail.”
- Go to [website]. Ex.: “Go to CNET.com.”
- Call [contact name]. Ex.: “Call Mom.”
- Text or Send text to [contact name]. Ex.: “Text Wife I’m running late.”
- Email or Send email. Ex.: “Email Wife subject Hi message I’m running late, sorry.” You can also add CC and BCC recipients.
- Show me my last messages. This will present a list of recent messages, and read them to you, giving you a chance to reply.
- Create a calendar event or Schedule an appointment. Ex.: “Create appointment Go on a walk tomorrow at 10 a.m.”
- Set an alarm for [specific time, or amount of time]. Ex.: “Set alarm for 10 a.m.” Or “Set alarm for 20 minutes from now.”
- Set a timer for [X] minutes.
- Note to self [contents of note].
- Start a list for [list name].
- Send Hangout message to [contact name].
- Remind me to [do a task]. Ex.: “Remind me to get dog food at Target,” will create a location-based reminder. “Remind me to take out the trash tomorrow morning,” will give you a time-based reminder.
- Show me my pictures from [location]. Ex.: “Show me my pictures from San Francisco.”
- Show me my calendar.
- When’s my next meeting?
- Where is my next meeting?
- Post to Twitter.
- Post to Google+
- Show me [app category] apps. Ex.: “Show me gaming apps.”
- Start a run.
- Show me emails from [contact name].
Search
- Basic search queries. Ex.: “Mountain bikes.”
- When is [special event]. Ex.: “When is the next eclipse?” or “When is Easter in 2018?”
- Define [word].
- Synonyms for [word].
- Etymology of [word].
- What is [phrase]? Ex.: “What is YOLO?”
- What’s the phone number of [business name]?
- What’s the weather like? Alternative phrases such as “Do I need an umbrella?” or “Is it going to be hot tomorrow?” will return weather forecasts.
- What’s the stock price of [company name or stock ticker]?
- Math calculations. Ex.: “What is 2.65 percent of 2,045?”
- Who is [person’s name]?
- Who is [person’s name] [mom/sister/dad]?
- Who wrote [book title]?
- Who invented [item]?
- How old is [person’s name]?
- How do I [task]? Ex.: “How do I make an Old Fashioned cocktail?” or “How do I fix a hole in my wall?”
- How tall is [person, landmark, building]?
- Show me pictures of [object or person]. Ex.: “What does Mount Everest look like?” or “Show me pictures of kittens.”
- What sound does [animal] make?
Navigation
- Take me home.
- Take me to work.
- What’s the traffic like on the way to work?
- Map of [city or specific location in a city]. Ex.: “Map of Golden Gate Park in San Francisco.”
- Where is [business name or location]?
- Directions or Navigate to [address, name, business name, type of business, or other destination].
- How do I get to [destination] by [walking, bike, bus, train, etc.]?
- How far is [address, city, or other location]?
- Where is the nearest [business type? Ex.: “Where is the nearest fast-food restaurant?” or “Nearby gas stations.”
- Show me nearby attractions.
Entertainment
- Sports updates. Ex.: “Who are the Broncos playing next?” or “Did the Nuggets win last night?”
- Sports scores.
- Naming a sports team or athlete will bring up general information about the team or person. Ex.: “Steph Curry” or “LA Kings”
- Show me the trailer for [movie title].
- Play me a video of [random idea]. Ex.: “Show me a video of someone opening a can without a can opener.”
- Find out what song is playing. What is this song? or Who is this?
- Listen to [type of music, playlist, song, artist, album]. Ex.: “Listen to workout playlist.”
- Movie showtimes. What’s playing? or Movies nearby.
- If a song is playing, ask questions about the artist. For instance, “Where is she from?” (Android 6.0 Marshmallow)
- Play [X song] by [X artist] on Spotify.
Random tips and tricks
- Show me gift ideas for [holiday, special occasion].
- Give me a love quote.
- What does the fox say?
- Say “Metronome” to start a metronome.
- Ask for medical information. Ex: “What is a torn meniscus?”
- How many calories are in [insert food item]?
- When will my package arrive? (This assumes a tracking number is found in your Gmail account.)
- Do a barrel roll.
- Askew.
- Roll a die.
- Flip a coin.
- Play Pacman.
- What’s the loneliest number?
- Make me a sandwich.
- Beam me up, Scotty.
- What is your favorite color?
Control phone and adjust settings
- Take a selfie.
- Take a picture.
- Turn on my flashlight.
- Turn on/off [Bluetooth, Wi-Fi, NFC].
- Find my phone. (You can do this on a computer using Chrome to find and play a sound on your lost phone.)
- Increase/decrease brightness.
- Increase/decrease volume.
- Set volume to [number].
- Mute the volume.
Travel
- Translate [phrase or word] to [language]. Ex.: “Translate ‘where is the bathroom?’ to German.”
- Show me [honeymoon, California, France, etc.] destinations.
- Looking for [food type, restaurant name].
- When viewing details for a restaurant, you can say “Show me the menu” to bring up a menu.
- What time is it in [city]?
- Currency conversion. Ex.: “How much is 100 Euros worth in dollars?”
- Is my flight on time? (Assuming your flight information is in your Gmail account.)
- Show me my flight info. (Again, assuming your flight information is in your Gmail account.)
- What does flight [airline and flight number] land/take off?
- How late is [business name] open?
- What time does [business name] open?
- Is [business name] open right now?
- To learn more about your surroundings, you can ask things like “What is the name of this place?” or “Show me movies at this place” or “Who built this bridge?”