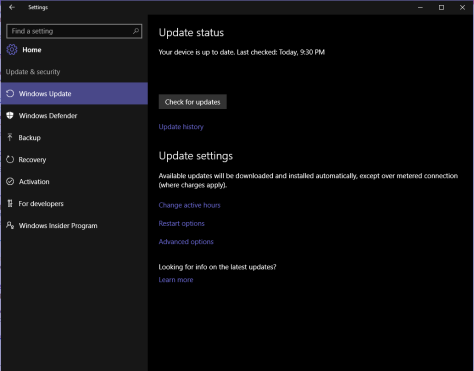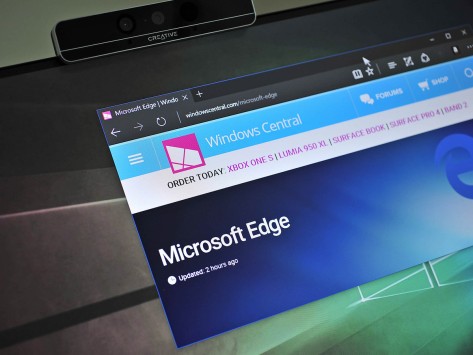(Almost) everything you can say to Cortana.

If you don’t use Cortana, Microsoft’s voice-activated personal assistant, you’re missing out on some handy, hands-free functionality — especially now that she’s fully integrated into Windows 10, and Windows 10 is everywhere.
Like Apple’s Siri and Google’s Google Now, Cortana is an intelligent personal assistant who can help you with everything from launching applications to scheduling appointments. She can even adjust a handful of device settings, such as toggling your Wi-Fi on and off. Microsoft hasn’t published a full list of Cortana commands, so we pulled together this unofficial list of all the things you can ask or say to Cortana on Windows 10 devices.
Hey, Cortana
There are a few ways to get Cortana’s attention.
- Click or tap the Cortana button on the taskbar. If you do not see Cortana on your taskbar, right-click the taskbar and go to Cortana > Show Cortana icon.
- If you have ‘Hey, Cortana’ enabled, simply say “Hey, Cortana,” followed by your question. Here’s how to enable ‘Hey, Cortana.’
- If you’re using a Windows Phone, you can press and hold the search button to activate Cortana.
Basics
- Ask about the weather. Ex.: “What’s the weather like?” or “What will the weather be like in two days?” or “Is it going to rain tomorrow?”
- Launch a program or open a website. Ex.: “Launch Mozilla Firefox” or “Open CNET.com.”
- Make a phone call. Ex.: “Call Sarah,” or “Call John on speakerphone.”
- Hear Cortana read the top news headlines. Ex.: “Show me top headlines.”
- Take a note in OneNote. Ex.: “Take a note” or “Note it down.”
- Draft an email. Ex.: “Write an email to [contact] saying [message].”
- Draft a text message. Ex.: “Write a text to [contact] saying [message].”
- See texts or emails from a specific person. Ex.: “Show me emails from Timmy.”
- Perform simple calculations. Ex.: “What’s 35 times 16?” or “What’s 23 minus two?”
- Perform conversions. Ex.: “What is five miles in kilometers” or “How many teaspoons in a cup?”
- Define a word. Ex.: “What’s the definition of ‘table’?” or “Do you know what ‘gargantuan’ means?”
- Track packages (needs email account configured in the Mail app). Ex.: “Where are my packages?”
Settings
- Turn on/off Wi-Fi.
- Turn on/off Bluetooth.
- Turn on/off Airplane Mode.
Scheduling/Reminders
- See your calendar events at a glance. Ex.: “How’s my schedule looking?” or “What do I have next week?” or “When is my dentist appointment?”
- Add an appointment to your calendar. Ex.: “Add dentist appointment to Thursday at 3 p.m.” or “Schedule phone call with Lisa tomorrow at 5 a.m.”
- Move an appointment. Ex.: “Move my dentist appointment to Friday.”
- Set up reminders based on time, person, or location. Ex.: “Remind me to call Timmy at 2 p.m.” or “Remind me to ask about vacation time when I talk to Jenny” or “Remind me to take out the trash when I get home.” Reminders can be one-offs or recurring (e.g., every Wednesday), and location-based reminders require a mobile device.
- Set an alarm. Ex.: “Set an alarm for 9 a.m.” or “Wake me up in an hour.”
- Show me my alarms.
- Ask about major holidays. Ex.: “What day is Christmas?” or “When is Labor Day?”
Search
- Find pictures, videos, documents, etc., on your device from a specific time frame. Ex.: “Find pictures from last week” or “Find documents from May 2015” or “Find videos from yesterday.”
- Search files by name. Ex.: “Can you find a document called CNET?” or “Can you find a picture called ‘cute dog’?”
- See basic search results, such as information about public figures, companies, places, and pop culture in Cortana’s windows (without opening a browser window). Ex.: “How tall is HarrisonFord?” or “Who is the CEO of Google?” or “When was the Lincoln Memorial built?”
Maps/Navigation
- Where am I?
- Show me driving/public transit/walking directions to [location/landmark].
- How long will it take me to get to [location]?
- What is traffic like on the way to [location]?
- Show me a map of [location]. Ex.: “Show me a map of downtown Los Angeles,” or “Show me a map of the area around Disneyland.”
Entertainment
- Look up a sports score. Ex.: “What was the score of the last Detroit Tigers game?”
- Find the run time of a movie. Ex.: “How long is Star Wars: Episode I?”
- Control music in the Groove app. Ex.: “Play [artist/song/genre/playlist/album],” or “Shuffle the music.”
- Limited control over music in other apps. Ex.: “Pause song” or “skip track.”
- Identify the song that’s playing. Ex.: “What is this song?”
Travel
- Track flight status (from your mail/messages). Ex.: “Is my flight on time?”
- Get a five-day forecast for any location. Ex.: “How’s the weather in Tokyo?”
- Translate a word or phrase into a different language. Ex.: “How do you say ‘dog’ in French?” or “How do you say ‘how are you’ in Japanese?”
- Convert currency. Ex.: “What’s 400 reais in Euros?” or “What’s 1,000 yen in US dollars?”
- Find the current time in another city/country. Ex.: “What time is it in Los Angeles?” or “What time is it in Japan?”
- What are the seven wonders of the world?
Random tips and tricks
- Ask Cortana about her origins, aka Halo. Ex.: “Do you love Master Chief?” or “Tell me about Halo 5.”
- What’s up?
- What does the fox say?
- Tell me a joke.
- Where’s Clippy?
- What do you think of Windows 10?
- What do you think of Google?
- Do you like Google Now?
- Who’s better, you or Siri?
- Sing me a lullaby/Sing me a song.
- Rock, paper, scissors.
- Play the movie game.
- Heads or tails?
- Roll a die/dice (one die) or roll dice (two dice).
- Surprise me!